MS SQL Server: Tables basics¶
Table of contents
Introduction¶
Adding tables allows you to define the GraphQL types of your schema including their corresponding fields.
Creating tables¶
Let’s say we want to create two simple tables for articles and authors schema:
authors (
id int PRIMARY KEY,
name text
)
articles (
id int PRIMARY KEY,
title text,
content text,
rating int,
author_id int
)
Open the Hasura console and head to the Data tab and click on the button on the left side bar to open up an interface to
create tables.
For example, here is the schema for the articles table in this interface:
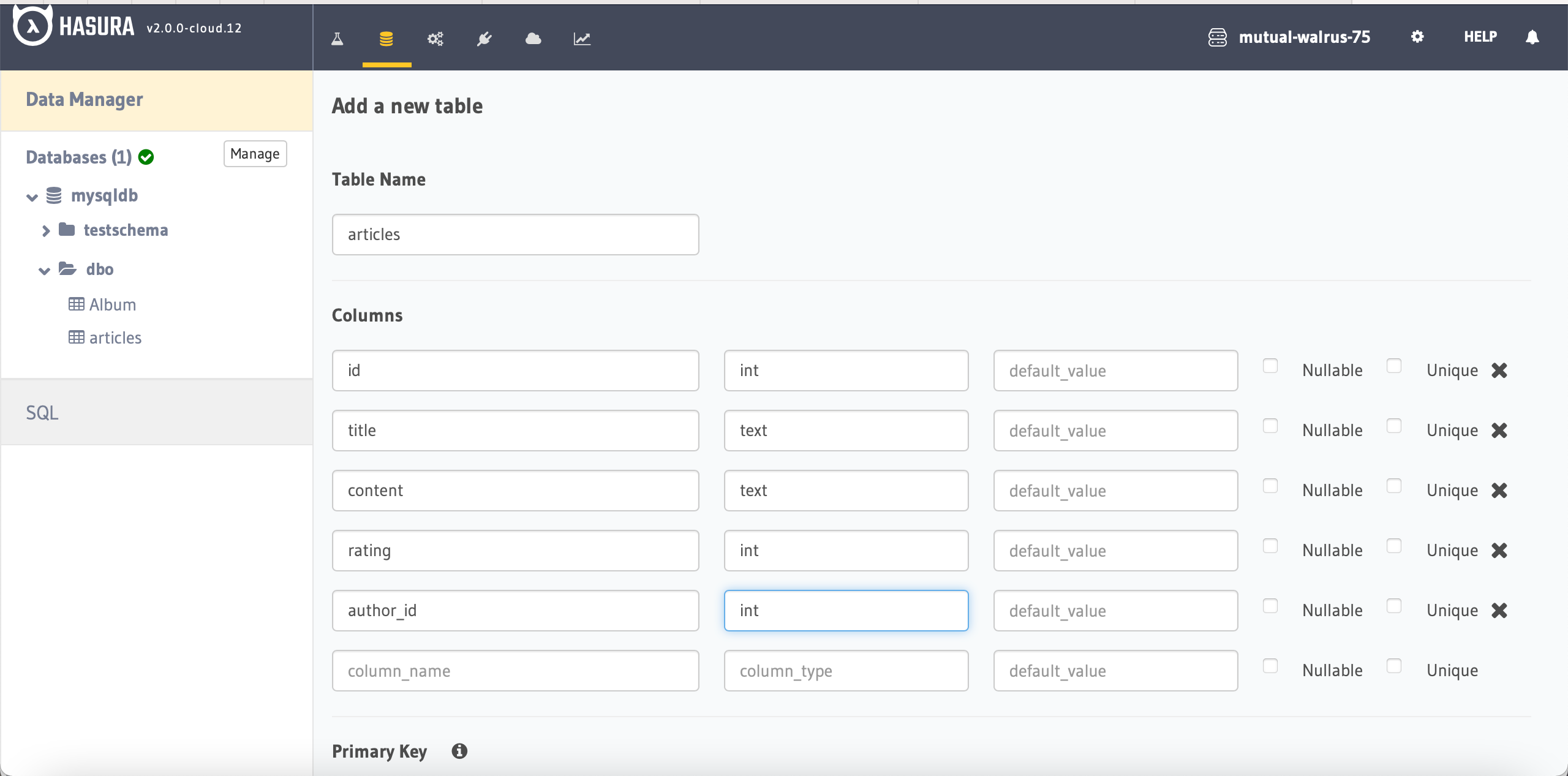
Create a migration manually and add the following SQL statement to the
up.sqlfile:CREATE TABLE articles(id int NOT NULL, title text NOT NULL, content text NOT NULL, rating int NOT NULL, author_id int NOT NULL, PRIMARY KEY (id));
Add the following statement to the
down.sqlfile in case you need to roll back the above statement:DROP TABLE articles;
Apply the migration by running:
hasura migrate apply
You can create a table by making an API call to the schema_run_sql metadata API:
POST /v2/query HTTP/1.1
Content-Type: application/json
X-Hasura-Role: admin
{
"type": "run_sql",
"args": {
"source": "<db-name>",
"sql": "CREATE TABLE articles(id int NOT NULL, title text NOT NULL, content text NOT NULL, rating int NOT NULL, author_id int NOT NULL, PRIMARY KEY (id));"
}
}
Tracking tables¶
Tables can be present in the underlying MS SQL Server database without being exposed over the GraphQL API. In order to expose a table over the GraphQL API, it needs to be tracked.
When a table is created via the Hasura console, it gets tracked by default.
You can track any existing tables in your database from the Data -> Schema page:
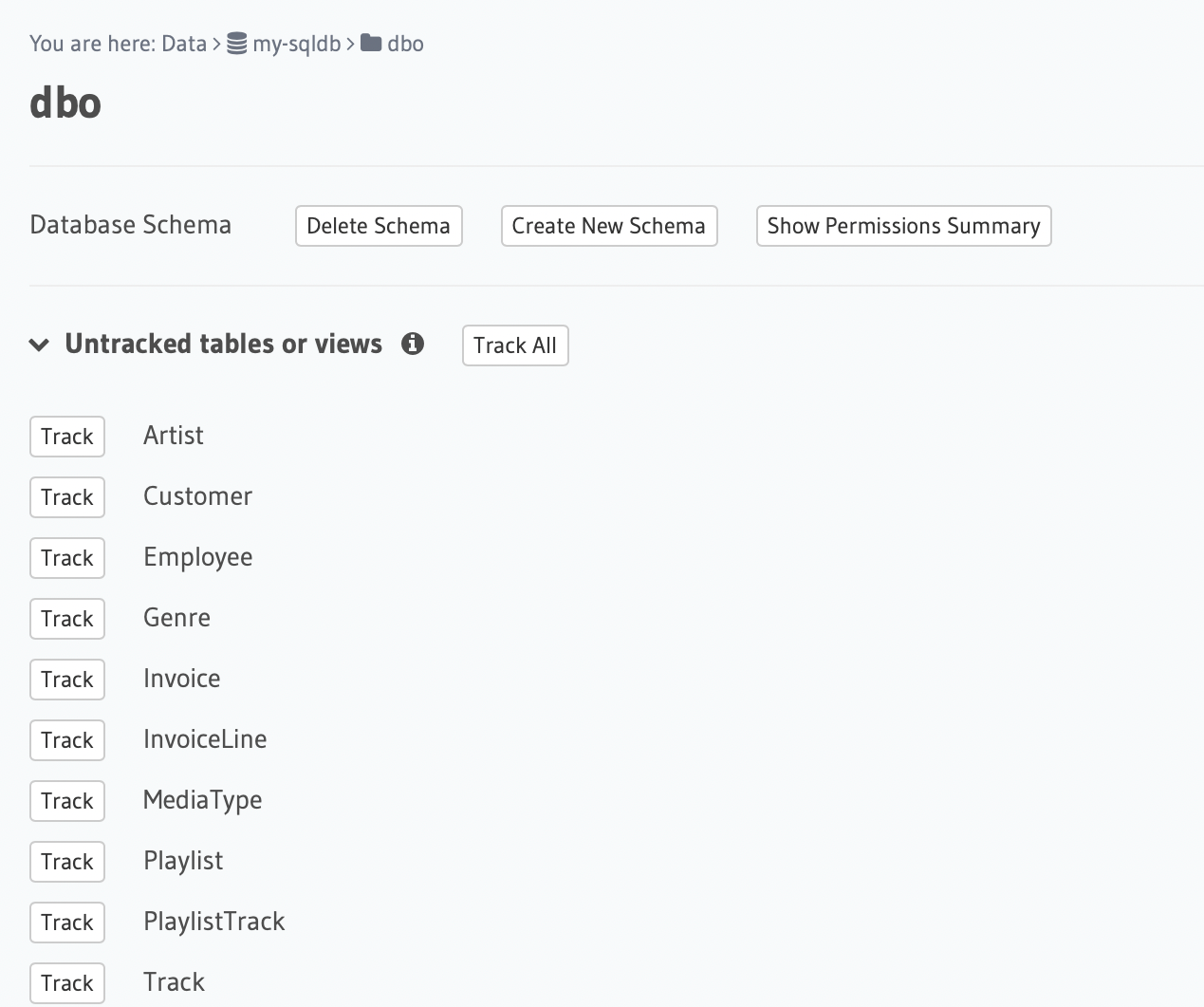
To track the table and expose it over the GraphQL API, edit the
tables.yamlfile in themetadatadirectory as follows:- table: schema: public name: authors - table: schema: public name: articles
Apply the metadata by running:
hasura metadata apply
To track the table and expose it over the GraphQL API, make the following API call to the mssql_track_table metadata API:
POST /v1/metadata HTTP/1.1
Content-Type: application/json
X-Hasura-Role: admin
{
"type": "mssql_track_table",
"args": {
"table": "authors",
}
}
Generated GraphQL schema types¶
As soon as a table is created and tracked, the corresponding GraphQL schema types and query fields will be automatically generated.
The following object type is generated for the articles
table we just created and tracked:
# Object type
type Articles {
id: Int
title: String
content: String
rating: Int
author_id: Int
}
Let’s analyze the above type:
Articlesis the name of the typeid,title,content,ratingandauthor_idare fields of theArticlestypeIntandStringare types that fields can have
The following query fields are generated for the articles
table we just created and tracked:
# Query field
articles (
where: articles_bool_exp
limit: Int
offset: Int
order_by: [articles_order_by!]
): [articles!]!
These auto-generated fields will allow you to query data in our table.
See the query API reference for the full specifications.
Try out basic GraphQL requests¶
At this point, you should be able to try out basic GraphQL queries on the newly created tables from the GraphiQL tab in the console. (You may want to add some sample data into the tables first)
Query all rows in the
articlestable:query { articles { id title author_id } }
query { articles { id title author_id } }{ "data": { "articles": [ { "id": 1, "title": "sit amet", "author_id": 4 }, { "id": 2, "title": "a nibh", "author_id": 2 }, { "id": 3, "title": "amet justo morbi", "author_id": 4 }, { "id": 4, "title": "vestibulum ac est", "author_id": 5 } ] } }
