Get Started with Docker (Hasura & MS SQL Server)¶
Table of contents
Try it out¶
Pre-requisites¶
- Docker
- Docker Compose
- An existing SQL Server database
Step 1: Get the docker-compose file¶
Get the Hasura MS SQL Server docker compose file:
# in a new directory run
wget https://raw.githubusercontent.com/hasura/graphql-engine/master/install-manifests/docker-compose-ms-sql-server/docker-compose.yaml
# or run
curl https://raw.githubusercontent.com/hasura/graphql-engine/master/install-manifests/docker-compose-ms-sql-server/docker-compose.yaml -o docker-compose.yaml
Step 2: Run Hasura GraphQL engine¶
The following command will run Hasura along with a Postgres database required for its functioning.
$ docker-compose up -d
Check if the containers are running:
$ docker ps
CONTAINER ID IMAGE ... CREATED STATUS PORTS ...
097f58433a2b hasura/graphql-engine ... 1m ago Up 1m 8080->8080/tcp ...
b0b1aac0508d postgres ... 1m ago Up 1m 5432/tcp ...
Please do note that you will see a Postgres database running, which is used by Hasura to store its configuration (Hasura metadata).
Step 3: Open the Hasura console¶
Head to http://localhost:8080/console to open the Hasura console.
Step 4: Add your SQL Server database as a source to Hasura¶
Head to the Data > Manage databases section on the console to add
your MS SQL Server as a source to Hasura. You’ll need your ODBC connection string. Make sure that
your ODBC driver is set to version 17.
Here are 2 examples of what your connection strings might look like:
- Testing with SQL Server running locally on Mac:
Driver={ODBC Driver 17 for SQL Server};Server=tcp:host.docker.internal,1433;Database=tempdb;Uid=sa;Pwd=Password123; - A SQL Server instance on Azure SQL Serverless:
Driver={ODBC Driver 17 for SQL Server};Server=tcp:db.hostname.com,1433;Database=db-name;Uid=username;Pwd=password;Encrypt=yes;TrustServerCertificate=no;Connection Timeout=30;
If you’re testing Hasura with SQL Server running locally, read this guide on Docker networking in case you’re not sure how to make sure that your SQL Server database is reachable from the Hasura docker container on Linux, Mac or Windows.

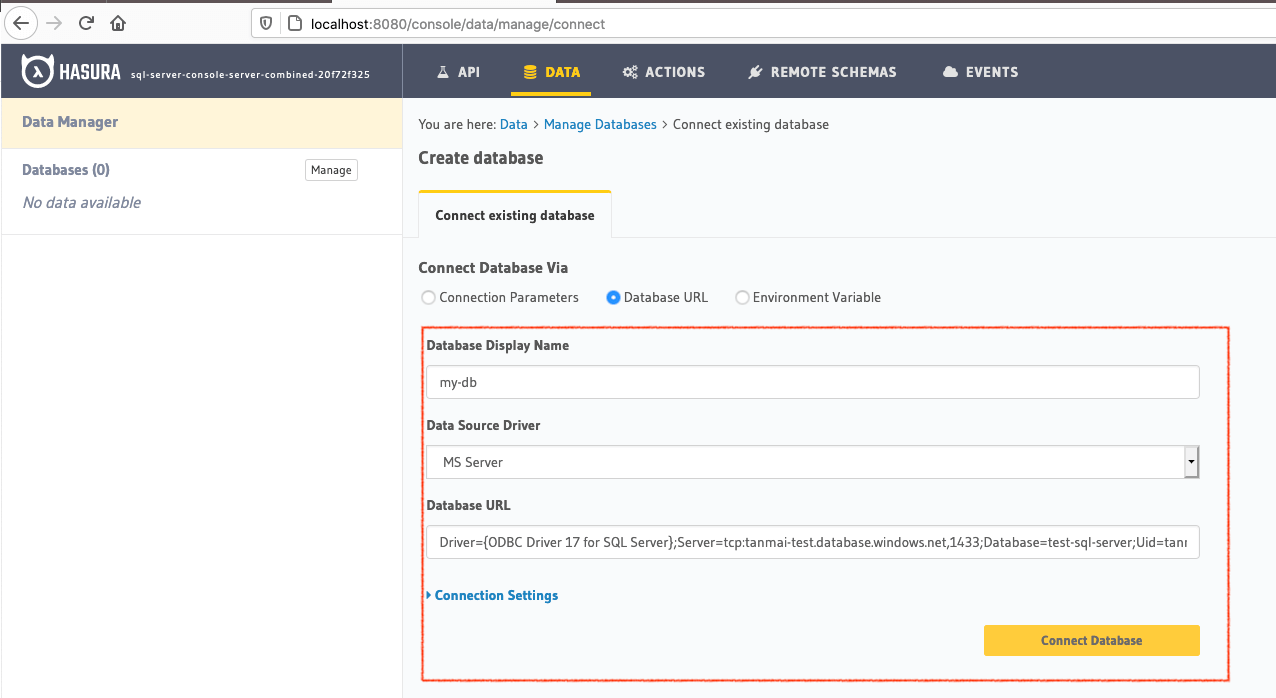
Once you add the database, you’ll see your database pop up on the sidebar.
Step 5: Option 1: Track existing tables¶
If you have existing tables, head to the database page by clicking on the database name on the sidebar. You should see a list of tables.

Track tables selectively or all of them so that Hasura can introspect the tables and create the corresponding GraphQL schema.
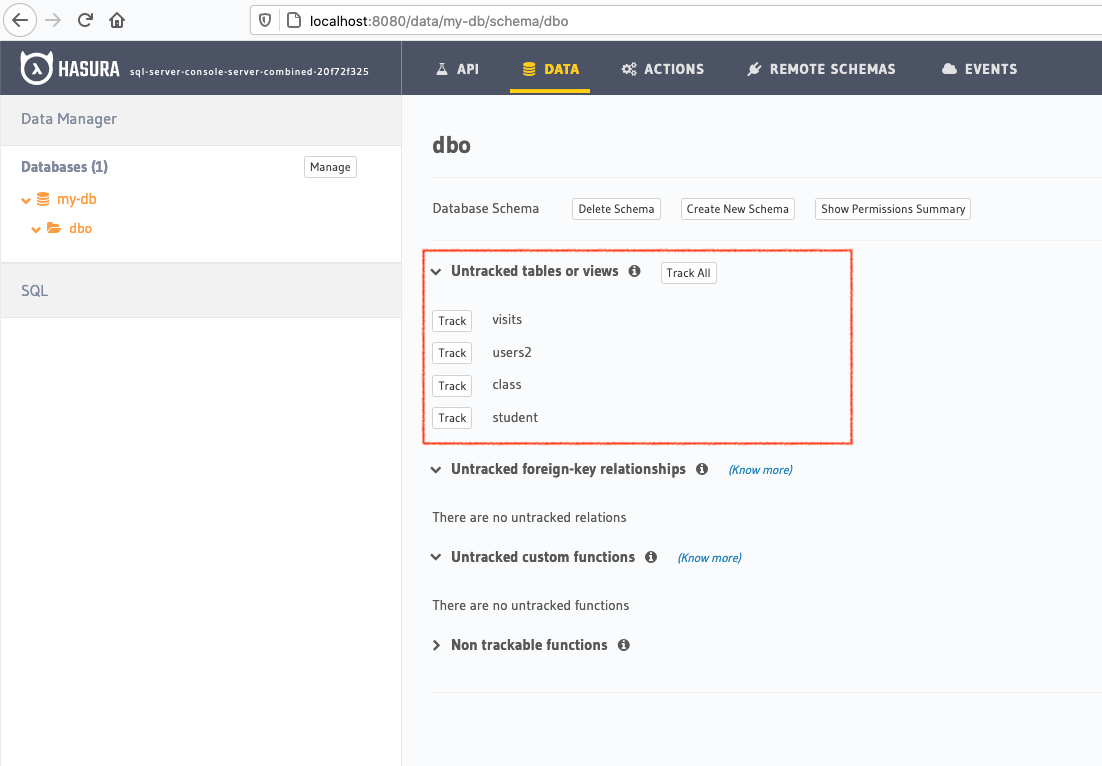
If you have foreign keys, you’ll also see suggested relationships. Again, you can choose to track them selectively or all at once.
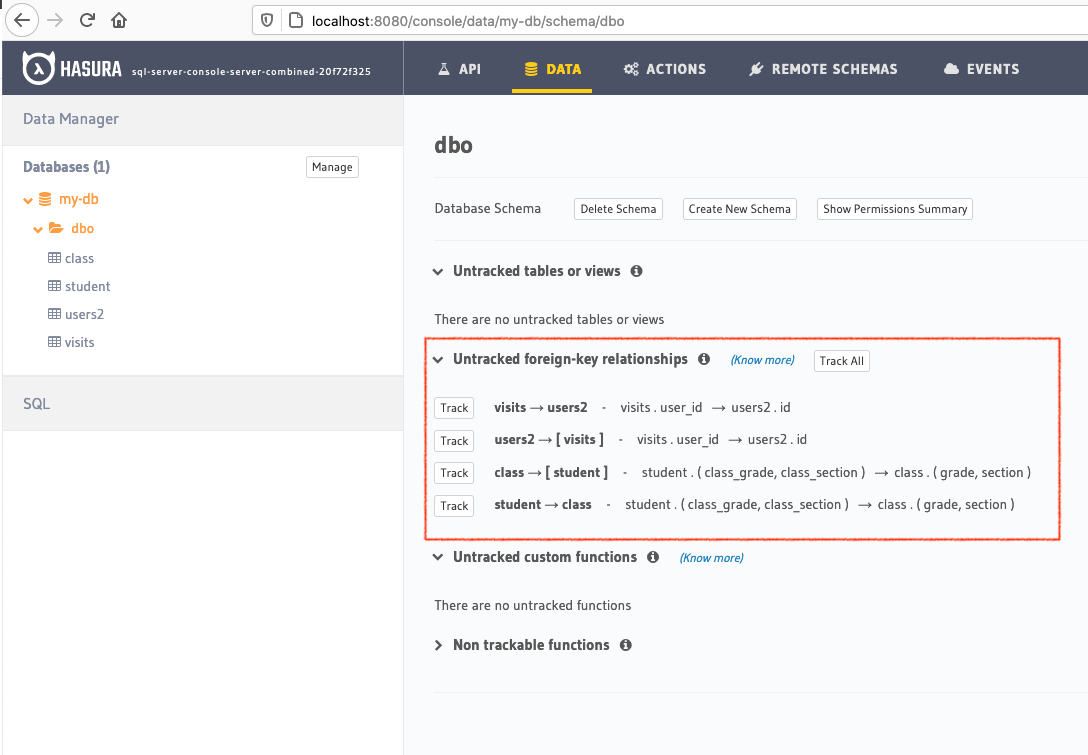
Step 5: Option 2: Create new tables¶
If you don’t have existing tables, head to the Run SQL window to run SQL against your SQL Server database and create tables or hit the Create Table button to create a table.
If you’re running raw SQL queries to create your tables, Don’t forget to check “track metadata” at the bottom of the Run SQL window to make sure Hasura tracks your new database objects in its GraphQL schema.

Step 6: Try out a GraphQL query¶
Head to the GraphiQL tab in the console and try running a GraphQL query! Use the explorer sidebar on GraphQL to get help in creating a GraphQL query.
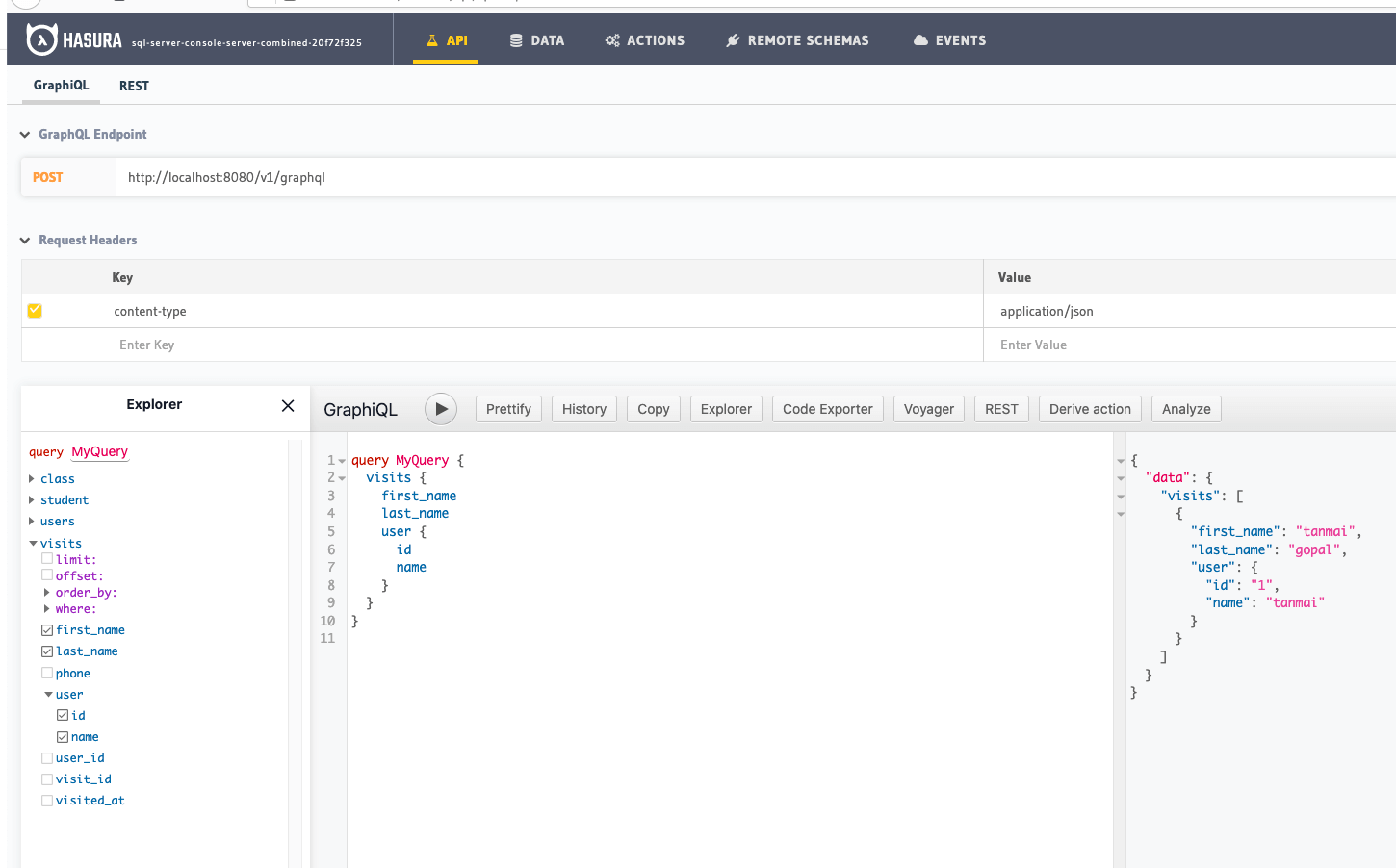
Keep up to date¶
Hasura supports queries, subscriptions, relationships and permissions on MS SQL Server.
Please watch this space to get the latest docs on how you can try these features out via the console or by manipulating metadata in JSON/YAML directly.
If you’d like to stay informed about the status of SQL Server support, subscribe to our newsletter and join our discord!
Additional Resources
This Hands-on Demo walks you through Getting Started with Hasura on SQL Server & common use cases. - View Recording here.
